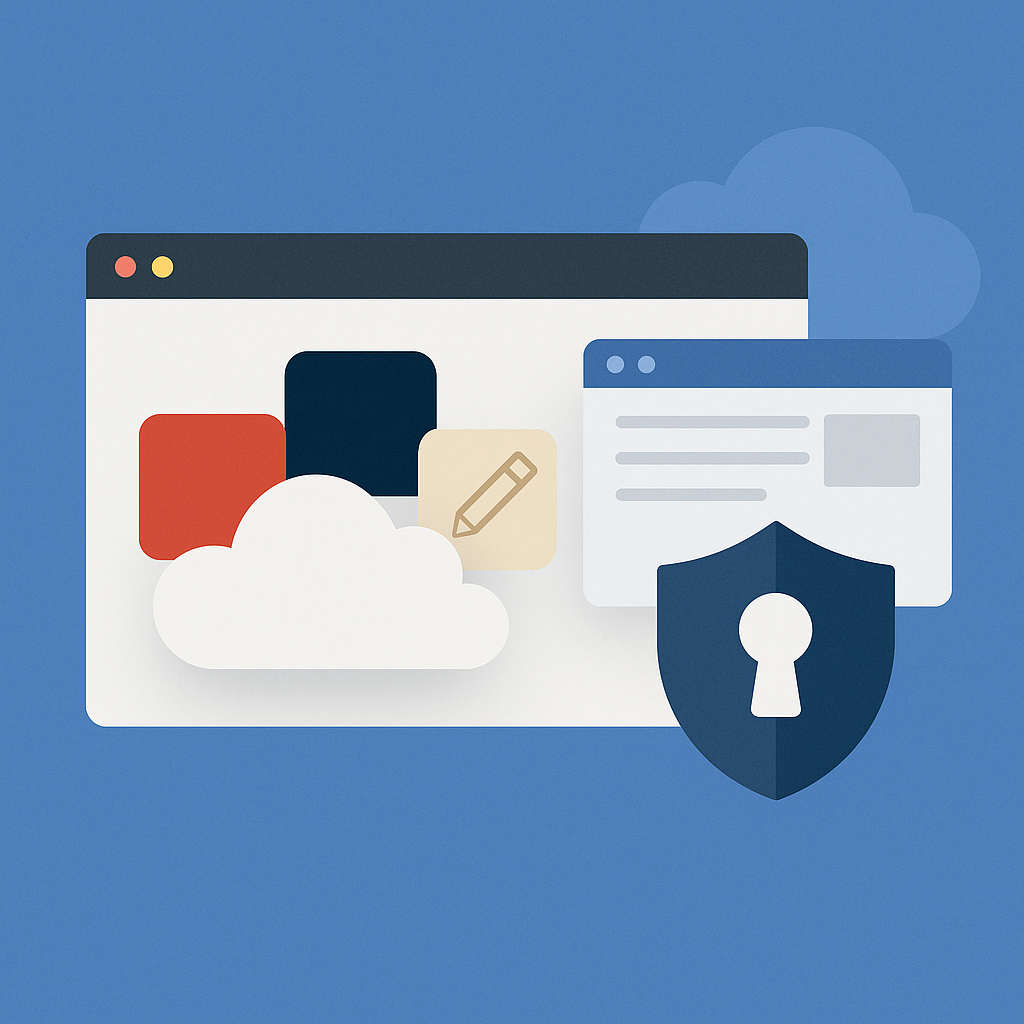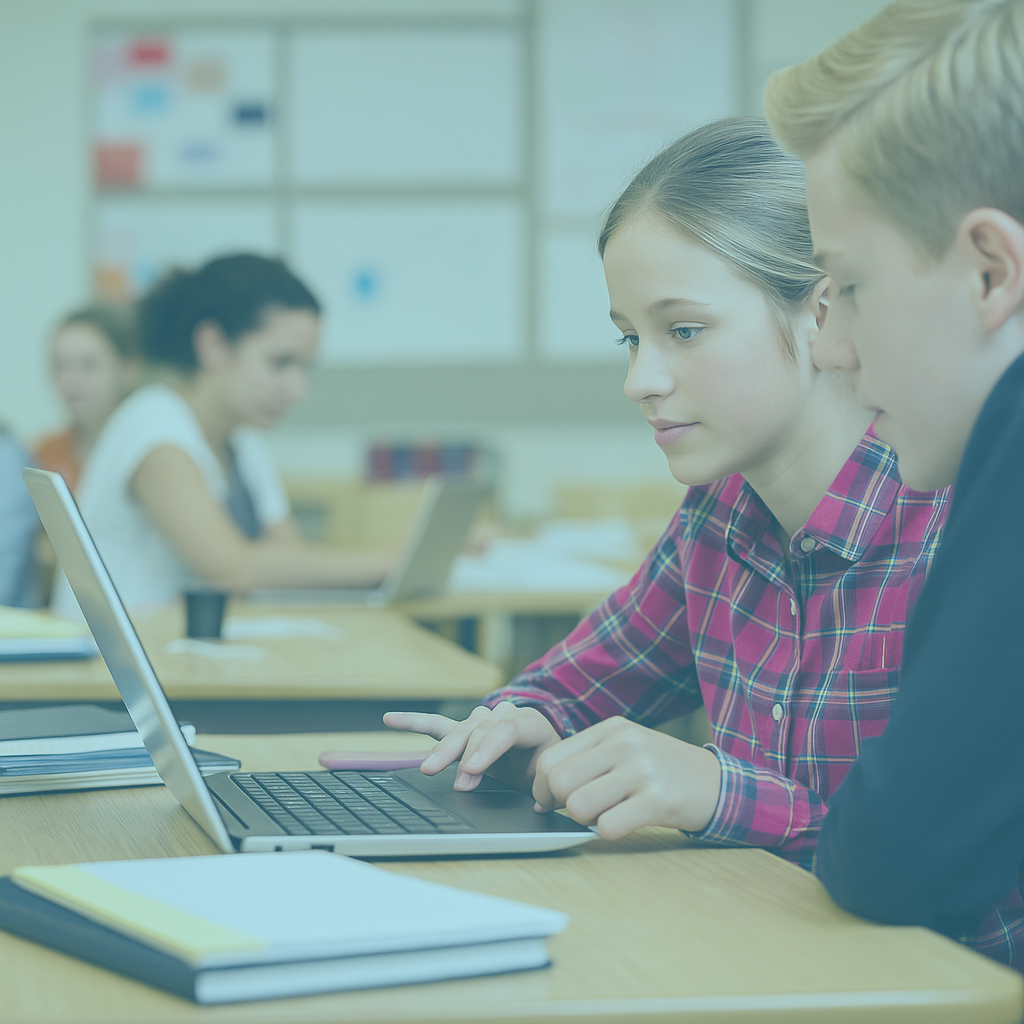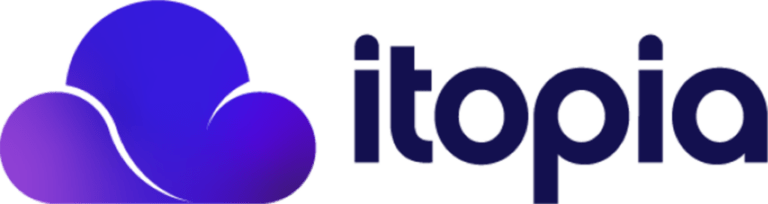There are several applications for remote management that require a virtual display driver to be installed on the server to be able to remote in. With this feature, you’re able to install a display driver so you can remote into the desktop using this software.
If you wish to know more about it click here to check out Google’s knowledge base article.
Below are the limitations on this feature:
- Google supports virtual display devices only on Windows Server instances that use Windows Server 2012 R2 or higher.
- You must install the virtual display driver to ensure that instances with virtual displays work properly in the Compute Engine environment.
- Virtual display devices are functional only after the guest operating system boots and initializes the virtual display driver. You cannot use virtual display devices during POST or while the guest operating system is booting.
- Virtual display devices are not compatible with instances running the Sandy Bridge CPU platform.
Enable Virtual Display Driver
Browse to Compute Engine> VM Instances
To enable the feature, the VM would have to be powered off. So select the VM and hit STOP at the top.
Click on the instance to drill into it’s details and hit EDIT at the top.
Right under the CPU information you’ll see “Display Device”, to enable it just check off “Turn on display device” and then scroll to the bottom and hit SAVE.
Once saved, you can hit START at the top page to turn the VM instance back on.
Configure Virtual Display Driver
Once the VM instance has booted, remote into it.
Search for “Powershell” and right click “run as administrator”.
Run the following command, and hit Y is prompted for permission.
googet install google-compute-engine-driver-gga
Once it completes, reboot the VM instance
Verify it was installed
Once the machine has booted, log in once more and open device manager.
Under display drivers, you should see Google Graphics Array.
If the Microsoft Basic Display adapter is listed as a display adapter instead of the Google Graphics Array, repeat the driver install process and check the driver again.
Interested in learning more about itopia’s integration with Google Cloud’s Virtual Display Devices? Schedule some time with a Solutions Expert here!